
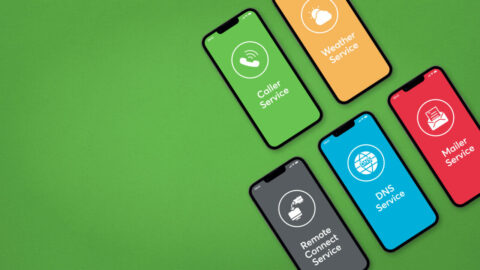
- Loxone online seminar how to#
- Loxone online seminar install#
- Loxone online seminar android#
- Loxone online seminar software#
- Loxone online seminar password#
If you are unable to connect please read through our troubleshooting guide on our Miniserver Diagnostics documentation page or contact support on Now you can make changes to the existing configuration. For further information on using Loxone Config have a look at our documentation pages “ Auto Configuration” and “ How to create logic in Loxone Config” Once you’ve tested your configuration, you can upload it onto your Demo Case Miniserver, by clicking ‘Save in Miniserver’ in the ribbon at the top.
Loxone online seminar software#
After connecting, the status bar (the yellow bar that stretches across the screen) in your Config software will show a green highlighted “i” on the far left, state the software is connected and the file to your Config program will be loaded out and available on your screen.
Loxone online seminar password#
The username and password are both “admin”. Select the Miniserver by clicking it in the search results and then type in the username and password. The Miniserver in your Demo Case will be listed in the search results. Now open the Loxone Config software and click on ‘Search’ under ‘ Miniserver’ in the left-hand sidebar.

Connect your laptop/computer to the Demo Case WiFi network (exactly the same as you did with your phone/tablet earlier).If you own a Mac, you can run Loxone Config on a virtual machine (such as Parallels) Once you have installed Loxone Config software on your Windows computer you can now get started.More information regarding this can be found on the Parallels support page. If you are using an Apple Mac computer & the Parallels virtual machine software, you will need to bridge the network adaptor in the Parallels software settings. Click here for quick access to our downloads page.
Loxone online seminar install#
If you’ve not already done so, download and install the latest version of the Loxone Config (our free configuration software that allows you to set all functions of the Miniserver). Application Downloads FIRST STEPS IN LOXONE CONFIG 1. By selecting any of the categories, i.e Lighting the screen will change to show you all available Lighting functions in the house. Categories By tapping ‘CATEGORY’ at the bottom of the screen, you will see each individual category type. You will be able to view all available functions and features of that room after selecting it here. Rooms By tapping ‘ROOM’ at the bottom of the screen, you will see each individual room available to you on the screen. Categories Rooms & Categories First Lookġ. Now you can control your demo case from your Smartphone or iPad! APP First Lookġ.
Loxone online seminar android#
When the Miniserver and Extension LEDs begin to flash green you’ll know that your Miniserver and Extensions are ready to go! While the system is booting up, why not take this time to download the Loxone App for FREE on your Windows, Android or Apple App store? Application Downloads 2. Take the supplied power adaptor (you’ll find it in the white box beneath the cover) and connect it to the case (there is a connector on the back of the case for this), then plug it into a socket.


Congratulations on purchasing your new Loxone Demo Case, a fully contained Loxone system perfect for demonstrations and training alike.


 0 kommentar(er)
0 kommentar(er)
